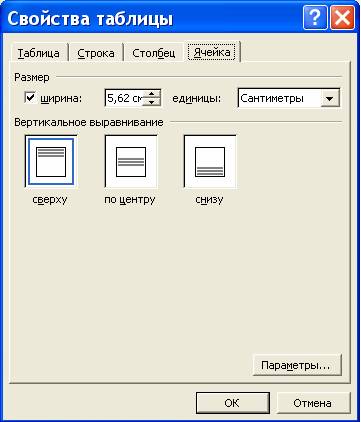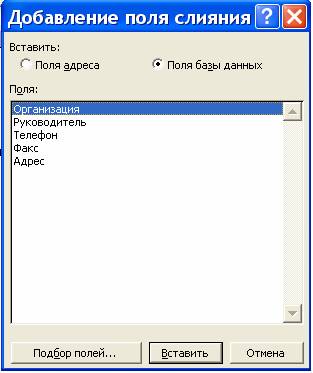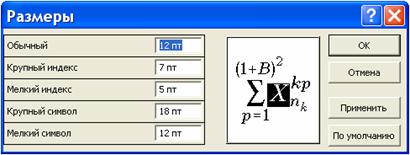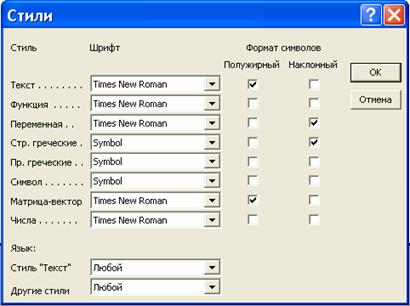Введение в Microsoft Word и Excel
Санкт – Петербург 2004
Введение
Данное методическое пособие предназначено для студентов первого курса
ВУЗов, обучающихся на гуманитарных факультетах, которым в ходе обучения и в дальнейшей
деятельности предстоит оформлять официальные документы, курсовые работы,
рефераты и т.п. Использование данного пособия подразумевает непосредственный
контакт с преподавателем на практических занятиях, где разъясняются различные
действия при работе с MS Office и проверяется выполнение студентами контрольных мероприятий.
Для углубленного изучения возможностей Microsoft Word и Microsoft Excel следует обратиться к специализированным книгам, например, к таким как
- С.Ю.Власенко Microsoft Word 2002. – СПб.: БХВ – Петербург, 2002 – 992с.
- В.А.Долженков,
Ю.В.Колесников Microsoft Excel 2002. – СПб.: БХВ – Петербург, 2002 – 1072с.
Кроме того, в конце
пособия приведена литература, которую следует изучить для понимания взаимодействия
программ входящих в пакет MS Office.
В пособии сознательно практически отсутствуют примеры, так как они
резко увеличивают объём издания. Примеры приводятся студентам на практических
занятиях в электронном виде и при выдаче индивидуальных заданий. Кроме того,
студенту важно иметь под рукой некоторое краткое наставление для
самостоятельной работы, которое отличается от книг "для начинающих".
При работе на персональном компьютере (ПК) пользователь должен сам
справляться со всеми задачами, возникающими при непосредственном решении профессиональных
задач и обслуживании ПК. Поэтому минимальный объем знаний по эксплуатации
должен быть у любого человека, использующего современную технику.
Аппаратные средства (hardware) – совокупность всех устройств, которые
составляют ПК или могут быть к нему добавлены. К важнейшим составляющим
персонального компьютера относятся: процессорный блок, клавиатура, монитор,
принтер, мышь, сканер, накопитель на лазерном диске CD-ROM (в том
числе пишущий и DVD), модем, звуковая карта и другие устройства, которые могут появиться
со временем.
Под процессорным блоком в наиболее узком смысле понимают сам процессор
(CPU – Central Processing Unit – центральный обрабатывающий блок). Развитие технологий и архитектуры
процессоров позволяют решать все более сложные задачи. Первый персональный компьютер
IBM PC имел тактовую частоту 4,77МГц. В 2004 году интеловский процессор Prescott должен достигнуть и даже превзойти рубеж в 4 ГГц. Но следует подчеркнуть,
что не все решает частота процессора. Многое зависит от архитектуры, т.е. от
того как выполняются команды внутри процессора. Справедливость этого замечания
подтверждают процессоры фирмы AMD, которые при меньшей тактовой частоте некоторые
задачи решают быстрее, чем процессоры фирмы Intel.
С другой стороны, процессор сам по себе решить задачи не может. Он
должен функционировать совместно с другими компонентами ПК. Этому
взаимодействию помогает набор микросхем (Chipset), который
обеспечивает обмен данными CPU и других устройств. В 2004 году наиболее
современным для процессора Prescott (P4) будет chipset от фирмы Intel: 915 и 925 (будут
аналоги и от известных компаний VIA и SIS).
Будем считать, что понятия клавиатура, монитор, принтер, мышь, сканер, CD-ROM, модем,
звуковая карта и т.п. интуитивно ясны, как они работают можно обсудить на
занятиях, а продвинутые пользователи-студенты в состоянии написать рефераты и
рассказать однокурсникам.
Аппаратные средства сами по себе человеку ничего не дают. Hardware становится интеллектуальным инструментом только при наличии
программного обеспечения (Software), под которым понимают совокупность всех
программ и служебных данных, предназначенных для управления ПК.
При включении питания ПК происходит загрузка операционной системы. В
подавляющем большинстве в нашей стране в настоящее время персональные компьютеры
находятся под управлением операционной системы Windows – разработки фирмы
Microsoft (другая ОС Linux пока не получила сопоставимого распространения). Все современные
операционные системы требуют достаточно нового оборудования. Поэтому нужно
весьма аккуратно подходить к подбору hardware и software. Кроме того, следует
постоянно обновлять системное программное обеспечение, т.к. операционная
система очень сложная программа и в ней могут быть различные недочеты, которые
фирма изготовитель исправляет, исходный код улучшает и оптимизирует для более
корректной и быстрой работы, исключающей различные неожиданности.
Microsoft Word является
одной из мощнейших программ, позволяющих профессионально оформлять документы,
обмениваться информацией и выполнять коллективную обработку данных. Запуск Word можно осуществить следующими способами:
- в командной строке набрать Winword.exe и нажать клавишу <Enter>,
- дважды щелкнуть на ярлыке Word,
который может располагаться на рабочем столе или Пуск à Программы à Microsoft Word,
- в проводнике найти документ, созданный
с помощью Word и дважды щелкнуть на имени этого документа (Word
запускается для открытия выбранного документа).
Существуют и другие
способы запуска, изучаемой нами программы.
Завершение работы в Word осуществляется следующими способами:
·
Файл à Выход или нажать в верхнем правом углу кнопку Закрыть,
·
Нажать комбинацию клавиш <Ctrl>+<F4>.
Если в документе
были сделаны изменения, то появится запрос сохранить ли эти изменения, на
который нужно ответить нажатием на кнопку "Да" или "Нет". В
случае первого сохранения документа или при сохранении его под другим именем
следует выполнит действия
Файл à Сохранить как à выбрать место где файл должен быть сохранен à задать
имя файла à Сохранить.
Выполняя действия, указанные выше следует обратить внимание на то, что
взаимодействие пользователя с программой происходит с помощью интерфейсных конструкций:
·
окон (окна приложения, окна
документа, диалогового окна, окна формы),
·
панелей инструментов, содержащих
различные кнопки,
·
меню (раскрывающееся по щелчку или
всплывающее), состоящее из команд.
Для успешной работы
в Word, как и с любой другой программой, нужна постоянная практика, в ходе
которой приобретаются навыки и все действия становятся автоматическими и интуитивными.
Единица хранения данных в операционной системе называется файлом. Файл
с точки зрения ОС – неделимый объект, который обладает определенными
свойствами. Пользователь чаще всего обращает внимание на имя файла и время его
создания. Имя файла состоит из двух частей, разделенных точкой. Правая часть
называется расширением. Файлы Word имеют расширение doc. Левая часть – имя
файла может содержать до 255 символов, включая пробелы. В имени файла можно
использовать латинские буквы от A до Z и русские буквы от А до Я (строчные и прописные)
и цифры от 0 до 9, символы переноса (-), подчеркивания (_), !, а также @, #, $,
%, &, (, ), {, }. Важно подчеркнуть, что в имени нельзя использовать
символы: \, ?, :, *, ,, ", <, >, |.
При запуске Word автоматически создается пустой документ, готовый для ввода текста. С
другой стороны, Word позволяет создавать документы из встроенных шаблонов,
шаблона web-страницы или открыть уже существующий документ. Для открытия
существующего документа следует выполнить действия:
Файл
à Открыть à в окне открытия документа выделить тип файла, соответствующий
документу, который будет редактироваться à открыть
папку где он находится à выделить имя файла à нажать кнопку Открыть.
Замечание. Окно открытия документа office можно вызвать
комбинацией клавиш <Ctrl>+<O>. Word позволяет открывать файлы не являющиеся документами Word, а также сохранять
их в том же формате (если установлен конвертор).
Для преобразования текста в другой формат, для его перемещения или для
других каких-либо действий над ним, текст следует выделить, и затем выполнить
нужную команду. Выделение можно производить с помощью мыши или клавиатуры.
Для выделения небольшого объёма текста следует
a)
указатель мыши установить в начало
выделяемого текста и нажать левую кнопку мыши,
b)
перетащить указатель мыши до конца
выделяемой области, не отпуская кнопку (в случае достижения указателем границы
окна автоматически начнется прокрутка),
c)
отпустить кнопку мыши.
Текст выделен. Для
выделения большего объёма целесообразно поступить иначе:
a)
поместить курсор в начало
выделяемой области,
b)
нажать и удерживать клавишу <Shift> или
нажать кнопку <F8> (режим расширенного выделения, в строке состояния появится индикатор
ВДЛ),
c)
довести курсор до конца выделяемой
области и щелкнуть мышью,
d)
клавишу <Shift>
отпустить, если была нажата <F8>, то нажать <Esc> для выключения
расширенного выделения.
Нужный результат
достигнут.
Для отмены выделения нужно щелкнуть мышью в любом месте вне выделяемой
области.
Областью выделения называется пустая вертикальная полоса слева от
основного текста. В области выделения указатель мыши принимает форму стрелки,
направленной вправо вверх.
Представим в виде таблицы действия, позволяющие выделять элементы
текста:
|
Выделяемый объект
|
Действие
|
|
Слово
|
Двойной щелчок по
слову
|
|
Предложение
|
Одинарный щелчок
по предложению + <Ctrl>
|
|
Строка
|
Одинарный щелчок
в области выделения
|
|
Несколько строк
|
Перетаскивание
указателя мыши по области выделения, в соответствующих строчках при нажатой левой
кнопке
|
|
Абзац
|
Двойной щелчок в
области выделения соответствующего абзаца
|
|
Документ
|
Одинарный щелчок
в области выделения + <Ctrl> или тройной щелчок в области выделения
|
|
Прямоугольный
блок текста
|
<Alt> +
перетаскивание указателя мыши из левого верхнего угла, выделяемого блока, в
правый нижний угол
|
Для тех кто не
хочет отрывать рук от клавиатуры полезно знать следующие комбинации:
|
Выделяемый объект
|
Действия
|
|
Слово
|
<Shift> + <Ctrl> + <ß> или <Shift> + <Ctrl> +
<à>
|
|
От точки вставки
до начала строки
|
<Shift> + <Home>
|
|
От точки вставки
до конца строки
|
<Shift> + <End>
|
|
Строка
|
<Shift> + <i> или
<Shift> + <h>
|
|
От точки вставки
до начала документа
|
<Shift> + <Ctrl> + <Home>
|
|
От точки вставки
до конца документа
|
<Shift> + <Ctrl> + <End>
|
|
Посимвольное
выделение
|
<Shift> + <à> или <Shift> + <ß>
|
После выделения текста его можно переформатировать, удалить, заменить и
многое другое, о чем будет сказано далее. Отметим здесь, что удаление
выделенного текста происходит при нажатии клавиши <Delete> или <Backspace>.
Это действие важно в силу того, что окончательный текст хорошего документа
получается после нескольких корректировок.
Для перемещения текста или изображения нужно выполнить:
a)
Выделить нужный текст или графику.
b)
Правка à Вырезать или <Ctrl> + <X>, или щелкнуть правой кнопкой мыши и выбрать команду Вырезать. При этом выделенный фрагмент
удаляется.
c)
Переместить курсор в точку
вставки.
d)
Правка à Вставить или <Ctrl> + <V>, или вызвать правой кнопкой мыши контекстное меню и выбрать
команду Вставить. Фрагмент появится
в нужном месте.
При вставке
фрагмента в несколько мест следует выполнить пункты c) и d) инструкции
по перемещению текста или изображения.
Копирование объектов происходит аналогично их перемещению. Исключение
состоит в замене команды Вырезать на
команду Копировать и <Ctrl> + <X> на <Ctrl> + <C>.
Отметим, что на панели инструментов есть кнопки Вырезать, Копировать, Вставить. Естественно их можно
использовать.
В Microsoft Office в версиях 2000 и XP реализована возможность копирования до 24
фрагментов текста, графики и других объектов в Буфер обмена. Из Буфера
обмена объекты могут вставляться в различные документы.
В Word текст может быть выровнен по ширине, по центру, прижат к левому или
правому краю. Если не происходит выравнивание по центру, то отсутствие переносов
в словах приводит к увеличению расстояний между словами в абзацах. Эти
расстояния в соседних строчках чаще всего будут различными, что приводит к
плохому виду документа в целом.
Для автоматизации расстановки переносов надо провести настройку
программы:
Сервис à Язык
à Расстановка
переносов à установить флажок Автоматическая
расстановка переносов à OK.
Форматирование текста состоит в возможности по желанию пользователя
выбрать вид символов, из которых состоит документ, форму абзацев и страницы в
целом.
Символ – это отдельная буква, знак пунктуации или специальный знак, например,
®, €.,™ .
Форматом символа называют параметры его начертания – шрифт, его
атрибуты (курсив, полужирный, подчеркнутый, верхний или нижний регистр), цвет и
др.
Шрифт
– это способ начертания символов. Символы, относящиеся к конкретному шрифту,
имеют характерный вид. Размер шрифта измеряется в пунктах (1 пункт равен 1/72
дюйма). Текст в книгах обычно равен 10 – 12 пунктам.
Стиль
– это определенный набор команд форматирования. Word использует стиль
"Обычный" (Normal) по умолчанию.
Форматирование символов текста можно произвести с помощью панели
инструментов

Если
этой панели на экране нет, то нужно сделать следующее: Вид à Панели
инструментов à установить флажок около элемента Форматирование.
Для изменения стиля, шрифта, размера шрифта и т.п.
необходимо выделить нужный фрагмент и выбрать действие на панели Форматирование
с помощью мыши.
Для более точного изменения следует воспользоваться
помощью команд меню:
Выделить
текст à Формат à Шрифт à выбрать нужное действие à OK.
Замечание. Диалоговое окно Шрифт
также вызывается комбинацией клавиш <Ctrl> + <D>, а перемещение
внутри него может осуществляться с помощью клавиш перемещения курсора и
применяя <Tab>, <Enter> и <Пробел>.
Приведем комбинации клавиш, используемые для форматирования символов
|
Формат
|
Комбинация клавиш
|
|
Полужирный
|
<Ctrl> + <B>
|
|
Курсив
|
<Ctrl> + <I>
|
|
Обычное
подчеркивание
|
<Ctrl> + <U>
|
|
Подчеркивание
только слов
|
<Ctrl> + <Shift> +<W>
|
|
Двойное
подчеркивание
|
<Ctrl> + <Shift> + <D>
|
|
Малые прописные
|
<Ctrl> + <Shift> + <K>
|
|
Все прописные
|
<Ctrl> + <Shift> + <A>
|
|
Скрытый текст
|
<Ctrl> + <Shift> + <H>
|
|
Верхний индекс
|
<Ctrl> + <Shift> + <=>
|
|
Нижний индекс
|
<Ctrl> + <=>
|
|
Копирование
формата
|
<Ctrl> + <Shift> + <C>
|
|
Вставка формата
|
<Ctrl> + <Shift> + <V>
|
|
Удаление формата
|
<Ctrl> + <Пробел>
|
|
Изменение
регистра символов
|
<Shift> + <F3>
|
|
Шрифт
|
<Ctrl> + <Shift> + <F>
|
|
Шрифт symbol
|
<Ctrl> + <Shift> + <Q>
|
|
Размер в пунктах
|
<Ctrl> + <Shift> + <P>
|
|
Следующий по
возрастанию размер в пунктах, доступный для данного шрифта
|
<Ctrl> + <Shift> + <>>
|
|
Предыдущий размер
в пунктах, доступный для данного шрифта
|
<Ctrl> + <Shift> + <<>
|
|
Размер на один
пункт больше
|
<Ctrl> + <]>
|
|
Размер на один
пункт меньше
|
<Ctrl> + <[>
|
В Word абзацем называется фрагмент текста, заканчивающийся маркером конца
абзаца ¶, который вводится нажатием клавиши <Enter>. Чтобы этот символ
постоянно выводился на мониторе нужно установить флажок в пункте знаки абзацев:
Сервис à Параметры à вкладка Вид à в группе
Знаки форматирования установить флажок
Знаки абзацев à OK.
С другой стороны,
этот маркер чаще нужен при окончательном форматировании документа. Поэтому, для
отображения или выключения символов абзаца следует нажать <Ctrl> + <Shift> +
<8> или кнопку на панели инструментов Непечатаемые знаки (¶).
Наибольший выбор параметров форматирования абзацев предоставляет
диалоговое окно Абзац, вызываемое из меню: Формат
à Абзац. Выравнивание, изменение межстрочных интервалов и интервалов между
абзацами, изменение отступов производится в выделенных абзацах по схеме:
Формат à Абзац à установка параметров на вкладке Отступы
и интервалы à OK.
Аналогично поступаем
с параметрами на вкладке Положение на
странице.
Некоторые команды форматирования можно произвести с помощью клавиатуры.
Для этого нужно выделить нужный абзац, после чего нажать комбинацию клавиш
приведенных в следующей таблице:
|
Действие
|
Комбинация клавиш
|
|
Выравнивание
текста по левому краю
|
<Ctrl>+<L>
|
|
Центрирование
текста
|
<Ctrl>+<E>
|
|
Выравнивание
текста по правому краю
|
<Ctrl>+<R>
|
|
Выравнивание
текста по ширине
|
<Ctrl>+<J>
|
|
Добавление
отступа от левого края
|
<Ctrl>+<M>
|
|
Создание выступа
на одну позицию табуляции
|
<Ctrl>+<T>
|
|
Сокращение
выступа на одну позицию табуляции
|
<Ctrl>+<Shift>+<T>
|
|
Текст с одинарным
интервалом
|
<Ctrl>+<1>
|
|
Переход к
интервалу в 1,5 строки
|
<Ctrl>+<5>
|
|
Текст с двойным
интервалом
|
<Ctrl>+<2>
|
|
Добавление/удаление
12 пунктов перед абзацем
|
<Ctrl>+<0>(ноль)
|
|
Удаление
форматирования не являющегося компонентом стиля, наложенного на абзац
|
<Ctrl>+<Q>
|
|
Восстановление
форматирования по умолчанию (из стиля "Обычный")
|
<Ctrl>+<Shift>+<N>
|
Для установки параметров страницы набранного текста необходимо текст
выделить или поместить точку вставки в раздел, для которого задаются параметры,
после чего выполнить процедуру:
Файл à Параметры страницы à на вкладке Размер бумаги
установить необходимые данные à на вкладке Поля выбрать ориентацию
бумаги à OK.
В приведенной процедуре упомянута вкладка Поля, которая позволяет установить еще одну важную характеристику
страницы – поле. Под полем понимается область между краем
листа бумаги и основным текстом. В полях могут располагаться колонтитулы, номера
страниц, сноски, какой-либо текст и даже рисунки. Размеры полей устанавливаются
в счетчиках Верхнее, Нижнее, Левое, Правое. Здесь же задается положение
переплета (пространство, выделенное для переплета, не влияет на размер полей,
но сокращает область основного текста).
Вид страницы зависит от того, как должен быть представлен разворот, т.е. пара страниц (левая и правая),
которые видны при открытии книги, журнала, курсовой или дипломной работы и т.п.
В случае печати документа на двух сторонах бумаги следует правильно установить
параметры оформления разворотов. Это достигается с помощью выбора элемента Зеркальные
поля либо элемента 2 страницы на листе в раскрывающемся списке Несколько страниц
на вкладке Поля. В первом случае разворот реализуется на двух различных листах,
во втором случае – на одном (элемент 2 страницы на листе целесообразно выбирать,
если ориентация листа альбомная).
Word
автоматически разрывает страницу при достижении границы нижнего поля, и текст
продолжается на следующей странице. Такой процесс не всегда приводит к хорошему
виду документа. Поэтому в Word имеется средство управления разрывами абзаца:
Поместить точку
вставки внутрь абзаца, для которого надо задать параметры разрыва à Формат à Абзац à на вкладке Положение на
странице установить нужные флажки à OK.
Флажок Запрет висячих строк
означает, что для выделенных абзацев не допускается появление одиночной строки
внизу или вверху страницы; Не разрывать
абзац – для выделенных абзацев не допускается разрыв страницы внутри
абзаца, т.е. если абзац не помещается целиком на текущей странице, то он
перемещается на следующую страницу; Не
отрывать от следующего – выделенный абзац всегда находится на одной
странице со следующем абзацем; С новой
страницы – выделенный абзац помещается наверху следующей страницы.
Принудительный разрыв страницы производится по схеме:
Поместить точку
вставки в положение, где должна находиться новая страница à Вставка à Разрыв à в окне Разрыв в группе Начать выбрать параметр новую страницу à OK.
Разрыв страницы
получается также при нажатии комбинации клавиш <Ctrl> + <Enter>.
Текст документа часто делится на части, которые могут форматироваться
независимо друг от друга. Такие части документа называются разделами.
Точка разрыва раздела вставляется следующими действиями:
Поместить точку
вставки в то место, где должен начаться новый раздел à Вставка à Разрыв à в диалоговом окне Разрыв в
группе Новый раздел отметить нужный
переключатель à OK.
Следует отметить, что символ разрыва раздела хранит всю информацию о
форматировании раздела. Для удаления разрыва раздела нужно поместить курсор
перед разрывом раздела и нажать клавишу <Delete>.
Деление документа на разделы следует делать, как будет показано дальше,
для вставки различных колонтитулов.
Колонтитулы – это информация представленная на каждой странице документа. Чаще
всего верхний колонтитул располагается в верхнем поле, а нижний – в нижнем
поле. По умолчанию верхний колонтитул располагается на расстоянии 1,25 см от края
бумаги. Для изменения этого параметра выполняется следующая процедура:
Вид à Колонтитулы à перейти к колонтитулу нужного раздела à Файл
à Параметры
страницы à войти на вкладку Источник
бумаги à в группе От края установить
желаемые значения до верхнего колонтитула и до нижнего колонтитула à нажать OK в окне Параметры страницы à нажать
кнопку Закрыть для возвращения к
основному тексту документа.
Для веления текста в колонтитул или для его корректировки производятся
следующие действия:
Вид à Колонтитулы à вводим и форматируем верхний или нижний колонтитул (переход от
верхнего колонтитула к нижнему колонтитулу производится с помощью кнопки верхний/нижний колонтитул) à нажать
кнопку Закрыть на панели
инструментов Колонтитулы.
По умолчанию в документе все колонтитулы одинаковы. Для того чтобы
разные части документа имели свои колонтитулы, его следует разделить на
разделы. Процедура вставки колонтитула в разделе имеет вид:
Поместить точку
вставки в нужном разделе à Вид à Колонтитулы à в открывшемся верхнем колонтитуле производится корректировка текста
(если нужен нижний колонтитул следует нажать кнопку Верхний/Нижний колонтитул) à для
отмены связи колонтитула с предыдущем разделом надо нажать кнопку Как в предыдущем à создать
новый колонтитул à нажать кнопку Закрыть.
Еще раз подчеркнем, что если
не разрывать связь с другими колонтитулами, то изменяются колонтитулы во всем
документе.
Разные колонтитулы для четных и нечетных страниц страницы задаются
следующим образом:
Вид à Колонтитулы à перейти к колонтитулу нужного раздела (можно использовать соответствующие
кнопки) à Файл à Параметры
страницы à Источник
бумаги à установить флажок в группе Различать
колонтитулы напротив четных и нечетных страниц à после нажатия
кнопки OK переходим к
верхнему или нижнему колонтитулу нечетной страницы à кнопка Перейти к следующему позволяет
приступить к редактированию колонтитула четной страницы à нажатие
кнопки Закрыть возвращает к редактированию
основного текста.
Нумерацию страниц можно осуществить используя диалоговое окно Номера страниц:
Вставка à Номера страниц à в открывшемся диалоговом окне установить нужные значения à OK.
Формат номера
страницы изменяется следующей процедурой:
Вставка à Номера страниц à нажать кнопку Формат à в
диалоговом окне Формат номера
страницы определить желаемый вид нумерации à OK.
Таблица – это одна из форм представления данных, имеющих одинаковую структуру.
Состоит таблица из строк и столбцов, на пересечении которых располагаются
информационные ячейки.
Для вставки таблицы в документ требуется выполнить следующие действия:
Установить точку
вставки в предполагаемом месте расположения таблицы à Таблица à Вставить à Таблица à в диалоговом окне Вставка
таблицы установить нужные параметры (число строк и столбцов, ширину
столбцов) à OK.
Если таблица имеет сложную структуру, то ее целесообразно нарисовать:
Таблица à Нарисовать таблицу à в появившейся панели инструментов Таблицы
и границы нажать кнопку Нарисовать
таблицу (указатель мыши примет форму пера) à нажать левую
кнопку мыши в точке где должен располагаться один из углов таблицы и, не
отпуская ее, перемещаем мышь так, чтобы получить внешнюю границу таблицы,
отпускаем левую кнопку мыши à используя мышь и ее левую кнопку рисуем внутренние линии таблицы, проходящие
от одной разделительной линии до другой.
Таким образом может быть создана таблица, имеющая весьма сложную
структуру. Следует отметить, что на панели инструментов Таблицы и границы
имеются кнопки, применяя которые рисование таблицы происходит более эффективно,
а результат становится более изящным.
В ходе редактирования документа может оказаться, что созданная ранее
таблица не нужна. Для ее удаления следует поместить точку вставки в любую из ее
ячеек и выполнить действия:
Таблица à Удалить à Таблица.
Содержимое ячеек таблицы может быть как текстовым, так и графическим. Текст
вводится с клавиатуры, при этом высота и ширина ячейки может автоматически меняться.
Ячейка для ввода информации может быть выбрана щелчком левой кнопки мыши. Но более
эффективным способом перемещения по таблице является применение клавиатуры:
|
Комбинация клавиш
|
Описание
|
|
<Tab>
|
Перейти в
соседнюю ячейку. Если точка вставки находится в последней ячейке таблицы, то
добавляется новая строка.
|
|
<Shift>+<Tab>
|
Перейти в предыдущую
ячейку.
|
|
<↑> или <↓>
|
Перейти в
предыдущую или следующую строку.
|
|
<Alt>+<Home>
|
Перейти в первую
ячейку в строке
|
|
<Alt>+<End>
|
Перейти в
последнюю ячейку в строке
|
|
<Alt>+<Page up>
|
Перейти в первую
ячейку в столбце
|
|
<Alt>+<Page Down>
|
Перейти в последнюю
ячейку в столбце
|
|
<Enter> в
начале первой ячейки
|
Добавить текст
перед таблицей в начале документа
|
Часто при оформлении таблиц текст нужно расположить не горизонтально, а
перпендикулярно к основанию таблицы. Делается это следующим образом:
Выделить ячейки, в
которых нужно изменить ориентацию содержимого à Формат à Направление
текста à в диалоговом окне Направление текста выбрать нужную ориентацию à OK.
Полезные параметры таблицы в целом и ячеек в частности определяются в диалоговом
окне Свойства таблицы, вызов которого происходит так:
Выделить группу
ячеек таблицы à Таблица à Свойства
таблицы à установить параметры на соответствующих вкладках à OK.
Вид диалогового окна Свойства таблицы представлен ниже. В этом окне
имеются вкладки Таблица, Строка, Столбец, Ячейка, которые позволяют производить
более тонкую настройку представления таблицы:
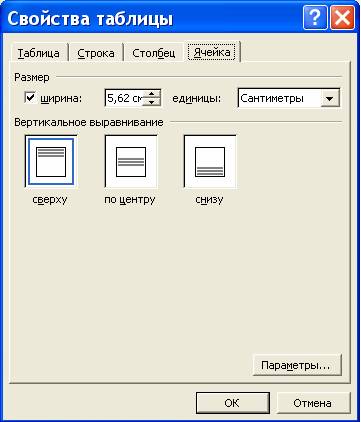
При редактировании таблицы иногда появляется необходимость объединить
ячейки:
Выделить
объединяемую группу ячеек à Таблица à Объединить
ячейки.
Почти аналогично происходит разбиение ячеек. Отличие заключается в
необходимости установить в диалоговом окне Разбиение ячеек число строк и
столбцов, на которые разбивается ячейка.
Умение получать хороший вид таблицы может прийти только при настойчивой
и достаточной практике. Word позволяет настраивать гигантское количество параметров, разукрашивать
таблицу в разные цвета, вставлять формулы и т.п. Экспериментируйте и достигните
успеха!
При большой переписке (например, рассылка приглашений на конференцию
250 участникам) часто возникает потребность напечатать однотипные документы,
которые различаются лишь конечным числом похожих позиций. Поэтому целесообразно
каким-либо способом организовать базу данных, содержащую структурированную информацию
и документ, в который будут вноситься данные из этой базы. В документе
специальным образом организуются поля
слияния, в которые с помощью некоторой процедуры вносятся записи данных.
Обычно базу данных организуют в виде таблицы, столбцы которой являются
полями данных, а строки - записями данных. Первая строка таблицы состоит из
названий полей данных.
Поля слияния, которые организуются в основном документе, имеют те же имена, что и поля данных в источнике (таблице).
Процедура слияния заносит в поля слияния
значения соответствующие полям данных.
Для выполнения процедуры Слияние необходима панель инструментов
Слияние, которая вызывается так:
Вид à Панели инструментов à Слияние.
Составим в отдельном документе следующую таблицу
|
Организация
|
Руководитель
|
Телефон
|
Факс
|
Адрес
|
|
Кот
|
Матроскин
|
1234567
|
7777777
|
Д. Прстоквашино д. 1
|
|
Пёс
|
Шарик
|
7654321
|
8888888
|
деревня Простоквашино д,1/2
|
Напомним, что первая строка этой таблицы –
названия полей данных. Файл с таблицей закрываем.
Теперь составим основной документ. Пусть текст его будет таким:
Глубокоуважаемый <Руководитель>!
Сообщаем Вам, что
офис Вашей организации <Организации> зарегистрирован по адресу <Адрес>. Напоминаем,
что выделенный Вам телефон <Номер телефона> и факс <Номер факса>
нужно своевременно оплачивать!
С уважением,
Администратор
деревни Простоквашино.
Наша задача – подставить вместо слов, стоящих в треугольных скобках
информацию из таблицы, которая находится в другом файле. Последовательность
действий для этого будет следующей:
a)
На панели инструментов Слияние нажать кнопку Открыть источник данных. В диалоговом
окне Выбор источника данных находим
файл, содержащий таблицу. Отмечаем его и нажимаем кнопку Открыть.
b)
Устанавливаем точку вставки в
основном документе в то место, куда должны вставить поле слияния. На панели
инструментов нажимаем кнопку Вставить
поля слияния. В открывшемся окне Добавление
поля слияния выбираем нужное и нажимаем Вставить.
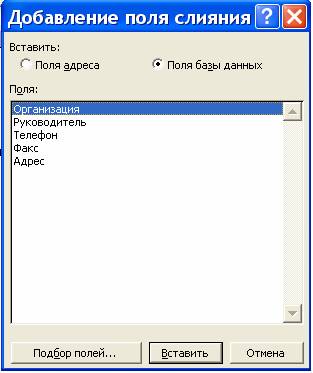
c)
При необходимости повторяем пункт b) нужное количество
раз.
d)
Нажатие кнопки Слияние в новый документ дает команду Word для
вставки всей информации из базы данных, что означает создание документов в количестве
равном количеству строк в таблице без учета первой в новом файле.
Word 2002 имеет
Мастер слияния, который помогает производить вышеописанную процедуру. Но
вышеописанные действия следует научиться делать вручную для того, чтобы понять
смысл процедуры и как она работает.
Список – это совокупность абзацев отформатированных специальным образом и снабженных
номерами или маркерами.
Маркированный список – список, в котором перед каждым элементом стоит некий символ или
рисунок, отмечающий элемент списка.
Нумерованный список – список, в котором последовательность составляющих имеет смысл, и в
качестве маркеров стоит порядковое число или символ, порядок которого известен.
Многоуровневые списки – иерархическая структура, сочетающая в себе маркированные и
нумерованные списки.
Для создания списка выполняются следующие команды меню:
Формат à Список à в диалоговом окне Список
выбрать вкладку Маркированный, Нумерованный или Многоуровневый для создания соответствующего списка à OK.
Настройка того или иного списка производится нажатием кнопки Изменить, которая открывает диалоговое
окно для детальной настройки списка. Отметим также наличие переключателей Начать заново и Продолжить на вкладке Нумерованный,
который позволяет начать заново нумерацию списка или продолжить его
соответственно.
После того, как закончен ввод одного из пунктов списка, нажатие клавиши
<Enter> вводит следующий пункт списка со следующим номером или
соответствующим маркером. Преобразование абзацев в список происходит путем их
выделения и повторением процедуры для создания списка.
Многоуровневый список подразумевает наличие подчиненных элементов в
некоторых абзацах. Для создания таких пунктов следует нажать клавишу <Enter>, что
создаёт элемент текущего списка, и затем клавишу <Tab>, которая повысит
уровень вложенности элемента. Для понижения уровня вложенности на единицу
следует нажать комбинацию <Shift> + <Tab>. Следует
подчеркнуть, что многоуровневый список может содержать до девяти уровней вложенности.
Для завершения списка следует нажать <Enter>, что приведёт к
созданию следующего элемента, и затем клавишу <Backspace>, которая
уберет маркер.
Математическая формула вставляется в текст посредством специального
объекта Microsoft Equation 3.0. Для этого следует выполнить следующие действия:
Расположить точку
вставки в месте, где должна быть формула à Вставка à Объект à в диалоговом окне Вставка
объекта на вкладке Создание
выбрать Тип объекта Microsoft Equation 3.0 à OK.
После нажатия
кнопки OK появится панель инструментов Формула и слот – поле, в котором записывается математическое выражение.
Элементы на панели Формула выбираются мышью, при этом в слоте появляются
соответствующие символы, из которых при правильной последовательности нажатий
появляется осмысленная математическая запись.
Для выхода из математического редактора достаточно щелкнуть мышью в
произвольном месте вне формулы или нажать <Esc>.
Использование мыши при выборе шаблонов, символов или расстановке
математических акцентов достаточно утомительно. Поэтому, наиболее часто
используемый ввод, целесообразно производить при помощи клавиатуры.
Комбинации для шаблонов
|
Нажать и отпустить
<Ctrl> +<T>, после чего выбрать клавишу из третьего столбца
|
|
Пример
|
Шаблон
|
Клавиша
|
|

|
Скобки
|
<(> или <)>
|
|

|
Квадратные скобки
|
<[> или <]>
|
|

|
Фигурные скобки
|
<{> или <}>
|
|

|
Абсолютная величина
|
<|>
|
|

|
Дробь
|
<F>
|
|

|
Дробь с косой
чертой
|
</>
|
|

|
Верхний индекс
|
<H>
|
|

|
Нижний индекс
|
<L>
|
|

|
Индексы
|
<J>
|
|

|
Квадратный корень
|
<R>
|
|

|
Корень n-й степени
|
<N>
|
|

|
Сумма
|
<S>
|
|

|
Произведение
|
<P>
|
|

|
Интеграл
|
<I>
|
|

|
Матрица 3x3
|
<M>
|
|

|
Нижний предел
|
<U>
|
Вставка
математических символов
|
Нажать и
отпустить <Ctrl> +<K>, после чего выбрать клавишу из третьего столбца
|
|
Символ
|
Описание
|
Клавиша
|
|

|
Бесконечность
|
<I>
|
|

|
Стрелка
|
<A>
|
|

|
Частная производная
|
<D>
|
|

|
Меньше или равно
|
<<>
|
|

|
Больше или равно
|
<>>
|
|

|
Произведение
|
<E>
|
|

|
Принадлежит
|
<E>
|
|

|
Не принадлежит
|
<Shift> + <E>
|
|

|
Включается
|
<C>
|
|

|
Не включается
|
<Shift> + <C>
|
Математическим акцентом называются надстрочные значки вектора, средней величины, производной и
т.п. Для их простановки курсор следует поместить справа от элемента над которым
проставляется акцент, и затем воспользоваться панелью инструментов Формула или
комбинацией клавиш из таблицы
|
Пример
|
Акцент
|
Клавиши
|
|

|
Черта
|
<Ctrl> + <->
|
|

|
Тильда
|
<Ctrl> + <~>
|
|

|
Стрелка (вектор)
|
<Ctrl>+<Alt>+<->
|
|

|
Штрих
|
<Ctrl>+<Alt>+<'>
|
|

|
Два штриха
|
<Ctrl> + <">
|
|

|
Точка
|
<Ctrl>+<Alt>+<.>
|
Для хорошего вида формул часто требуется увеличить или уменьшить пробел
между символами. Клавиша <Пробел> в Редакторе формул (Microsoft Equation) не работает. На панели инструментов Формула в палитре Пробелы
и многоточия можно выбрать пять видов пробелов. С помощью клавиатуры
большинство из них вставляются комбинациями клавиш, приведенными в следующей таблице:
|
Вид пробела
|
Комбинация клавиш
|
|
Нулевой пробел
|
<Shift> + <Пробел>
|
|
Пробел в 1 пункт
|
<Ctrl>+<Alt>+<Пробел>
|
|
Пробел в 1/6 длинного
пробела
|
<Ctrl>+<Пробел>
|
|
Пробел в 1/3 длинного
пробела
|
<Ctrl>+<Shift>+<Пробел>
|
|
Длинный пробел
|
Вставка только с
помощью панели инструментов Редактора формул
|
Следующей особенностью рассматриваемого форматирования является
выравнивание формул
Ø по левому краю,
Ø по центру,
Ø по правому краю,
Ø по знаку равенства
Ø по знакам "точка" или "запятая".
Для выравнивания
следует в Редакторе формул выбрать команду Формат и в открывшемся меню выбрать
нужный тип выравнивания.
При наборе математических текстов для лучшего вида формул и текста в
целом встречается необходимость изменить размеры символов, которые установлены
по умолчанию. Делается это в Редакторе формул так:
Размер à
Определить à в диалоговом окне Размеры ввести нужные значения à OK.
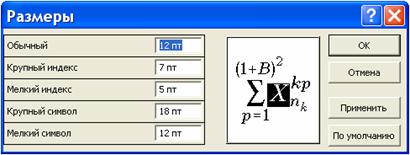
Для возвращения к
значениям размеров символов по умолчанию в окне Размеры следует нажать кнопку
По умолчанию.
Следует также подчеркнуть, различные элементы в формуле могут иметь
свои собственные стили:
|
Математический,
Переменная,
|
Текст,
Греческий,
|
Функция,
Матрица-вектор.
|
Настройка этих
стилей происходит в окне Стили:
Стиль à
Определить à в открывающемся окне Стили задать конфигурацию шрифта à OK.
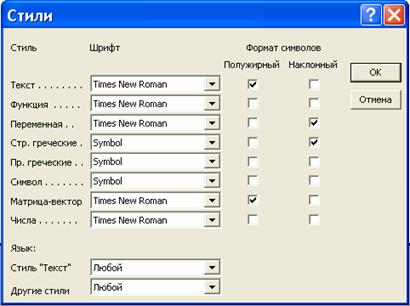
Сноска – это размещенной внизу полосы подстрочное замечание или подстрочная
библиографическая ссылка. Сноска отмечается специальным символом, который легко
отличается от основного текста.
Word
поддерживает два вида сносок: обычные сноски и концевые. Обычная сноска – располагается на странице, на которой находится
символ сноски. Концевая сноска –
размещена в конце раздела или всего документа. Оба типа сносок отделяются от
основного текста горизонтальной чертой.
Для создания одной сноски следует:
Установить точку
вставки в месте, где должен появиться значок сноски à Вставка à Ссылка à Сноска à в диалоговом окне Сноски
выбрать положение сноски и другие ее характеристики à Вставить à в открывшейся Панели сносок
ввести текст à нажать кнопку Закрыть для закрытия
панели сносок.
Нумерация сносок может быть своя для кождой
страницы, для каждого раздела и сквозная для всего документа. Порядок нумерации
устанавливается так:
Вставка à Ссылка à Сноска à в окне Сноски в поле Начать с установить номер сноски à выбрать
параметр Продолжить, В каждом разделе или На каждой странице à нажать
кнопку Применить.
Для просмотра и редактирования текста сносок обычно используется панель
сносок, в которой доступны практически все средства Word. Панель сносок
открывается при двойном щелчке на символе сноски.
При оформлении больших документов (например, книг) встречается необходимость
сделать ссылку на источник, который уже был упомянут. Такие вставки делаются в
окне Перекрёстные ссылки:
Установить точку
вставки в позицию, где устанавливается сноска à Вставка à Ссылка à Перекрестная
ссылка à в окне Перекрестные ссылки
в списке Тип ссылки выбираем тип
нужной ссылки à в списке Вставить ссылку на
выбрать Номер сноски или Номер концевой сноски à в списке
Для какой сноски (Для какой концевой сноски) выбрать
нужный вариант à сбросить флажки Вставить как
гиперссылку, Добавить слово "выше" или "ниже" à Вставить à Закрыть.
Оглавление – это перечень разделов, глав, параграфов произведения с указанием начальной
страницы каждого. Оглавление показывает также соотношение заголовков по значимости,
их соподчиненность, ориентируя читателя в основных связях и взаимоотношениях составных
частей темы. Оглавление может располагаться в конце или в начале книги,
дипломной или курсовой работы и т. д.
Приведем наиболее простой способ сборки оглавления, который состоит в
обработке абзацев отформатированных соответствующими стилями заголовков. Для присвоения
абзацу встроенного стиля заголовка следует:
Поместить курсор в этот абзац à выбрать нужный стиль в списке Стиль на панели инструментов Форматирование
или <Ctrl> + <Alt> + <1>, <Ctrl> + <Alt> + <2>, <Ctrl> + <Alt> + <3> для назначения абзацу стиля
"Заголовок 1", "Заголовок 2", "Заголовок3",
соответственно.
Непосредственно
само оглавление собирается так:
Поместить точку
вставки в то место где будет располагаться оглавление à Отключить
отображение скрытого текста и кодов полей (для правильной разбивки на страницы)
à Вставка à Ссылка à Оглавление
и указатели à в диалоговом окне Оглавление и
указатели раскрыть вкладку Оглавление
à установить один из форматов оглавления в списке Форматы à установить флажки Показать
номера страниц и номера страниц по
правому краю à в списке Заполнитель
установить желаемый заполнитель пространства между заголовком и номером
страницы в оглавлении à установить количество уровней заголовка в счетчике Уровни à OK.
В ходе редактирования документа могут измениться номера страниц и сами
разделы. Поэтому для обновления оглавления нужно выполнить процедуру:
Отключить
отображение скрытого текста и кодов полей à
поместить точку вставки в оглавление à нажать <F9> или щелкнуть правой кнопкой мыши и выбрать команду Обновить поле à в
появившемся диалоговом окне Обновление
оглавления выбрать нужное действие à OK.
Оглавление
обновлено. Более гибкое, но более трудоемкое, создание оглавление с помощью
кодов полей изложено в книге [1].
На этом первое и очень краткое знакомство с программой Word закончим и
перейдем к изучению электронных таблиц Excel.
Часть II. Введение в Microsoft Excel
Современная жизнь не может обойтись без тех или иных расчетов.
Результаты вычислений обычно оформляются таким образом, чтобы было видно каким
способом они получены. В этой связи особую роль приобретает программа созданная
корпорацией Microsoft – Microsoft Excel. Excel входит в комплект поставки Microsoft Office и предназначен, в
первую очередь, для оформления сложных финансовых и экономических расчетов. С
другой стороны, при большом желании и умении программировать в VBA, Excel позволяет
решать и другие задачи, для которых изначально он не предназначен. Следует
подчеркнуть, что Word, Excel, Access и другие программы, входящие в Microsoft Office могут
взаимодействовать друг с другом, что позволяет вести весь документооборот
какой-либо организации.
Документ, который создает Excel, называется рабочей книгой. Каждая рабочая книга имеет свое уникальное имя и
хранится в отдельном файле с расширением xls.
Рабочая книга состоит из листов,
которые содержат прямоугольные таблицы данных или диаграммы. Каждый лист имеет
имя, которое отображается на ярлычке внизу листа. Для изменения имени текущего
листа можно выполнить последовательность: Формат à Лист à Переименовать
(или воспользоваться контекстным меню, или дважды щелкнуть на ярлычке с
названием листа) и ввести желаемое имя.
Рабочий лист состоит из ячеек. Каждая ячейка имеет свой буквенно-цифровой
адрес: латинские буквы определяют столбец, цифры – строку. Например, верхняя
левая ячейка имеет адрес A1, ячейка справа от неё – B1, снизу – A2, по диагонали – B2.
В случае, когда нужно указать адрес ячейки (например, в формуле),
который не должен меняться при копировании, переносе или другого какого-либо
действия с ней, следует использовать значок "$": $A$9. Такая
запись называется абсолютным адресом.
Если не должен меняться только столбец или только строка, то знак "$"
ставится перед соответствующим символом: $A9 – для неизменного
столбца, A$9 – для неизменной строки. Адрес, не содержащий символа "$",
называется относительным адресом.
Обращение к ячейке, находящейся на другом рабочем листе происходит с
помощью явного указания имени листа, знака "!" и адреса ячейки на
этом листе:
Лист1!D9.
Если ячейка
расположена в другой книге, то следует воспользоваться записью:
[Книга15.xls]Лист1!D9,
т.е. название книги
заключается в квадратные скобки, пишется имя рабочего листа и ставится
восклицательный знак, и затем записывается адрес ячейки.
Будем называть диапазоном
любой набор ячеек рабочего листа. Чаще всего в роли диапазона выступает прямоугольная
область – пересечение нескольких строк и столбцов. Если надо указать адрес
прямоугольного диапазона, то указывают адрес левой верхней ячейки, ставят
двоеточие ":" и записывают адрес правой нижней ячейки. Адрес
непрямоугольного диапазона представляется записью прямоугольных поддиапазонов, которые разделены точкой с запятой
";".
Для какого-либо преобразования электронной таблицы часто следует
вначале выделить ячейки и только после этого выполнять ту или иную команду.
Наиболее надежный способ выделения прямоугольного диапазона состоит в выделении
одной из угловых ячеек этого диапазона, после чего нажимается и удерживается
клавиша <Shift> и с помощью клавиш <←>, <→>, <↓> и <↑> достигается нужный результат.
Ещё одна возможность – нажать клавишу <F8> (перейти в режим
расширенного выделения), применяя клавиши со стрелками выделить нужную область,
после чего следует опять нажать <F8> для отключения режима расширенного выделения.
При выделении большого диапазона, имеющего сложную структуру, следует
выполнить действия:
Правка à Перейти à в диалоговом окне Переход в
поле Ссылка указать диапазон à OK.
Отметим также, что нажатие клавиш <Shift> + <Пробел>
выделяет строку, содержащую активную ячейку, <Ctrl> + <Пробел>
- выделяет столбец с активной ячейкой, <Shift>+<Ctrl> +
<Пробел> - для выделения всего активного рабочего листа.
Ввод данных и
оформление таблиц
По всей видимости, проблем с вводом данных в ячейку таблицы быть не
должно. Хотя, следует подчеркнуть, что пользователь должен отдавать отчет, в
каком формате вводится или выводится результат в ячейке. При необходимости
следует установить проверку данных при вводе:
Данные à Проверка à в окне Проверка вводимых значений
перейти на вкладку Параметры à выбрать тип данных и установить значение,
характеризующее вводимую информацию à на вкладках Сообщение для ввода
и Сообщение об ошибке сделать
необходимые записи à OK.
Данная процедура весьма
полезна при создании финансовых отчетов или экономических планов. Какие данные
вводятся – таков и результат!
Шрифт для активной ячейки или выделенного диапазона устанавливается
выбором значения в поле Шрифт на
панели инструментов Форматирование
или процедурой:
Формат à Ячейки à в диалоговом окне Формат ячеек
выбираем нужный из списка Шрифт.
Диалоговое окно Формат ячеек хорошо тем, что предоставляет
большие возможности точной настройки по сравнению с панелью инструментов.
Это же диалоговое окно на вкладке Выравнивание
предоставляет возможность произвести настройку расположения записи в ячейке.
Кроме того, для получения при печати таблицы с разделительными линиями следует
на вкладке Граница диалогового окна Формат ячеек установить нужные линии.
Следует помнить, что надо выделять ячейки к которым применяется то или иное
действие. Например, для получения особой рамки вокруг таблицы, следует выделить
все ячейки таблицы, установить тип линии и нажать кнопку внешние.

Эксперименты с
вкладкой Границы приводят к хорошему
виду окончательного документа.
Ввод формул в Excel осуществляется непосредственно в ячейку или в строке формул. Запись формулы начинается со знака
"равно", после которого следует её функциональная часть. Ввод
формулы завершается нажатием клавиши <Enter> или кнопки с
зелёной "галочкой" в строке формул. Режим ввода включается также
нажатием функциональной клавиши <F2> или после двойного щелчка по ячейке. Отменить
ввод можно нажатием клавиши <Esc> или соответствующей кнопки в строке формул.
Содержательная часть формулы вводится непосредственно с клавиатуры,
либо с помощью мастера формул. Например, записи "=A1+B1"
(использование клавиатуры) и "СУММ(A1;B1)"
(применили мастер формул) эквивалентны. Подчеркнем, что весьма целесообразно
знать какие имеются встроенные функции и как они работают. Это помогает вводу
формул и облегчает многие действия.
В набираемых формулах обычно присутствуют ссылки на другие ячейки
рабочего листа. Эти ссылки, как мы уже видели, можно набрать вручную с
клавиатуры, а можно щёлкнуть по соответствующей ячейке и в формуле появится
нужная запись.
Здесь следует напомнить, что существует, так называемый, абсолютный адрес ячейки, который
используется для того, чтобы при каком-либо действии с ячейкой, содержащей формулу,
данный адрес оставался бы неизменным. Для изменения относительной ссылки на абсолютную
или смешанную следует:
перейти в режим
редактирования формул (например, нажать клавишу <F2>) à
установить точку ввода на исправляемую ссылку à нажать
несколько раз клавишу <F4> à завершить корректировку нажатием <Enter>.
При необходимости
изменить одинаковым образом ссылки во всей формуле или её части, следует их
выделить и нажать нужное количество раз клавишу <F4>.
Встречается ситуация, когда нужно просмотреть формулы, записанные в
ячейках, например, для их изменения (по умолчанию Excel отображает
результаты вычислений). Для этого следует выполнить процедуру:
Сервис à Параметры à на вкладке Вид окна Параметры установить флажок формулы à OK,
после чего вместо
чисел будут отображаться формулы, в ячейках которые их содержат. Для быстрого переключения
в режим отображения формул и обратно можно воспользоваться комбинацией клавиш
<Ctrl> + <`> (обратная кавычка).
Excel может производить
вычисления по формулам в соответствии с формулами сразу после их введения (момент
проведения расчетов зависит от настроек программы). Если формула введена в
ячейку неправильно, то возникает ошибка, о которой Excel сообщает следующими
кодами:
|
######
|
#ИМЯ?
|
#ЧИСЛО!
|
|
#ЗНАЧ!
|
#Н/Д
|
#ПУСТО!
|
|
#ДЕЛ/0!
|
#ССЫЛКА!
|
|
Сообщение вида ###### возникает по следующим причинам:
- результат, вычисленный по формуле, не
помещается в ячейке (следует увеличить ширину столбца);
- отрицательное число дней между двумя
датами или отрицательная разность между двумя моментами времени (лучшим
вариантом исправления может служить изменение формулы и установка контроля
на вводимые даты в ячейки).
Сообщение #ЗНАЧ! – следствие использования недопустимого типа
аргумента, операнда или неверно записанной формулы:
- для оператора или функции, требующих
одного значения, возвращается диапазон;
- неправильно используется функция,
аргументом которой является матрица;
- ошибка в макросе;
- после ввода формулы массива была нажата клавиша <Enter>
вместо <Ctrl> + <Sift> + <Enter>.
Сообщение #ДЕЛ/0! – соответствует попытке деления на ноль.
Сообщение об ошибке #ИМЯ? возникает, когда Excel не может найти
именованную ячейку или диапазон:
- при наборе имени произошла опечатка;
- текст не был заключён в кавычки;
- в ссылке на диапазон пропущен знак
двоеточия.
Появление сообщения #Н/Д – соответствует понятию "неопределенные
данные":
- в формуле массива диапазон аргумента
или операнда не соответствует диапазону массива;
- не заданы один или несколько аргументов
функции;
- используется не описанная в данной
книге функция;
- ошибка в макросе.
Ошибка вида #ССЫЛКА! – соответствует неправильно введенному адресу.
Сообщение #ЧИСЛО! Возникает в случаях:
- в функции с числовым аргументом
встречается неприемлемый аргумент;
- функция, основанная на итерационном
методе, расходится;
- функция возвращает число больше
 .
.
Сообщение #ПУСТО! Генерируется при ошибочной ссылке на ячейку или
диапазон.
Диаграммы предоставляют возможность наглядно отобразить зависимость некоторых
данных от задаваемых параметров. В Excel данные, зависящие от параметров, по которым
строится диаграмма, называются рядом.
Точкой называется единичный элемент
этого ряда.
Для построения диаграммы удобно воспользоваться мастером диаграмм:
I. Выделяем данные, по которым строится диаграмма.
II. Вставка à Диаграмма. Открывается окно мастера диаграмм.
III. Выбрать тип и вид диаграммы и нажать кнопку Далее, которая осуществляет переход ко
второму шагу мастера диаграмм.
IV. Второе диалоговое окно дает возможность откорректировать диапазон
данных для построения диаграммы и с помощью переключателя Ряды в строках или столбцах поменять местами оси X и Y.
На
вкладке Ряд можно изменить подписи
оси категорий (X), добавить или удалить ряды данных. Для добавления рядов данных следует
нажать кнопку Добавить à сделать
активным поле ввода Имя и выбрать на
рабочем листе ячейку содержащую имя ряда данных à
активизировать поле Значения и
выделить ячейки со значениями нового ряда данных. Для того, чтобы удалить ряд
данных, следует выделить в списке Ряд
удаляемый ряд и нажать кнопку Удалить.
Здесь же следует отрегулировать подписи оси X.
Нажимаем
кнопку Далее и переходим к третьему
окну мастера диаграмм.
V. Третье окно мастера позволяет добавить название диаграммы, дать имена
осям X и Y, изменить ось категорий, линии сетки, внести
изменение в легенду и ее расположение. После нажатия кнопки Далее попадаем в четвертое окно мастера
диаграмм.
VI. Четвертое окно мастера диаграмм определяет местоположение диаграммы.
После того как диаграмма создана её можно редактировать и
форматировать. Так, например, текстовые элементы можно изменять в окне Параметры диаграммы, которое вызывается
командой Диаграмма à Параметры диаграммы. После чего на соответствующих вкладках выполняются необходимые для
редактирования действия.
Корректировка данных, по которым строится диаграмма, производится
следующим образом:
Активизируется
диаграмма à Диаграмма à Исходные
данные à в окне Исходные данные
активизировать поле данных Диапазон à выделить
новый диапазон данных для диаграммы à OK.
Добавление данных происходит несколько иначе:
Активизировать
диаграмму à Диаграмма
à Добавить
данные à при открытии окна Новые данные
активизировать нужный рабочий лист и выделить в нем нужный диапазон à OK.
Замечание. Значение диапазона можно записать с клавиатуры.
При большом объёме информации данные для улучшения восприятия следует
каким-либо способом упорядочить. Для этого в Excel встроена команда Данные à Сортировка, при выполнении которой
открывается окно Сортировка диапазона.
Изучение этого окна выявляет возможность произвести сортировку по трем полям,
определить порядок сортировки для каждого поля, возможность сортировки строк
или столбцов.
В окне параметры сортировки (открывается при нажатии кнопки Параметры) можно установить флажок Учитывать регистр, что позволяет при
сортировке по возрастанию отделять символы верхнего и нижнего регистров.
Отсутствие этого флажка означает, что символы этих двух регистров совпадают, и
записи при сортировке будут следовать в той последовательности, в которой они
изначально располагались.

Для сортировки числовых данных в алфавитном порядке каждое число
следует снабдить апострофом (`579) или вводить числа в виде формул (="579").
При необходимости произвести сортировку по более чем трем полям следует
провести процедуру сортировки несколько раз, до тех пор, пока нужные поля не
будут упорядочены.
После создания большого списка часто пользователь желает увидеть только
нужные в данный момент сведения. Данное желание можно удовлетворить, применяя
процедуру фильтрации данных, которая может осуществляться при помощи формы данных:
Активизировать
ячейку или диапазон в списке à Данные à Форма à в открывшемся диалоговом окне формы нажать
кнопку Критерии à в полях
ввода задать критерий поиска à нажать клавишу <Enter> или одну из кнопок Назад, Далее для поиска
записи по критерию (записей, удовлетворяющих критерию может быть несколько) à при желании
запись можно отредактировать в соответствующих полях на форме à нажать
кнопку Закрыть для завершения работы
с формой.
Замечание. Если запись, соответствующая критерию отсутствует, то форма переходит
в режим ввода новой записи.
В Excel предусмотрены следующие критерии фильтрации: критерий сравнения, критерий в виде образца
шаблона, критерий на основе множественных условий и критерий на основе логических формул.
В критерии сравнения используются только операторы сравнения. Если
запись критерия имеет вид = или <>, то выбирается запись с пустым или
непустым полем. При определении критерия в виде =(данные), <>(данные),
<(данные), >(данные), <=(данные), >=(данные) происходит выбор записи, в соответствующем
поле которых выполняются эти равенства или неравенства.
Критерий в виде образца-шаблона
позволяет отбирать текстовые значения, подходящие под
шаблон. При составлении шаблона могут использоваться символы "?" и
"*". Знак вопроса применяется при замене символа, в позиции которого
сравнение при поиске/фильтрации не производится. Символ "звёздочка"
позволяет задать неограниченную последовательность символов, сравнение по которым
не производится, начиная с позиции, в которой стоит указанный символ.
Замечание. Критерий в виде образца-шаблона работает только с текстом. При необходимости
использования этого критерия при фильтрации чисел их следует задать в виде
формул (="579") или ставить значок апострофа перед числом (`579).
Критерий на основе
множественных условий используется при поиске/фильтрации
по нескольким условиям. При этом используются логические операторы И (AND) и ИЛИ (OR).
Замечание. При фильтрации с помощью формы данных может использоваться только
логическая операция AND.
Критерий на основе логических
формул позволяет произвести поиск/фильтрацию с помощью
логических выражений, возвращающих значение TRUE или FALSE. Но этот критерий может использоваться только в расширенном фильтре.
Автофильтр
Применение автофильтра происходит следующим
образом:
Активировать список
à Данные à Фильтр à Автофильтр (в
строке заголовков базы данных появляются кнопки, характеризующие раскрывающийся
список) à открыть
раскрывающийся список в заголовке поля и выбрать необходимый способ фильтрации.
В раскрывающемся списке Автофильтра можно выбрать следующие пункты: Все (фильтрация по полю отключена), Первые 10 (отбор не более 10
вариантов), Условие (пользователь
задаёт условие), <значение одного из элементов базы данных> (производится
фильтрация всех записей с заданными значениями), Пустые (выводятся строки с пустыми полями), Не пустые (выводятся строки с непустыми полями).
Замечание. Фильтрация по команде Первые
10 работает только с числовыми данными.
При выборе команды Условие в
раскрывающемся списке поля заголовка открывается диалоговое окно Пользовательский автофильтр.
Условие сравнения задается с помощью раскрывающихся списков. В левых списках задаются
способы сравнения, в правых – значения для сравнений. Переключатели
"И" и "ИЛИ" служат для объединения условий. После задания
условий следует нажать кнопку OK для проведения фильтрации.
Более мощным средством поиска/фильтрации в Excel служит Расширенный фильтр. Данный способ извлечения
информации несколько сложнее, так как требует создания списка, содержащего критерии.
Но именно этот список позволяет задавать достаточно сложные и в то же время
гибкие условия фильтрации.
Применение Расширенного фильтра
происходит в соответствии с процедурой:
Создается критерий
для фильтрации и область извлечения данных à Данные à Фильтр à Расширенный фильтр (открывается окно Расширенный
фильтр) à переключатель Обработка
позволяет фильтровать список на месте
или скопировать результат в другое место
à в поле Исходный диапазон
указывается местоположение фильтруемого списка à в поле Диапазон условий указывается местоположение
критерия à в поле Поместить
результат в диапазон (поле активно если установлен переключатель скопировать результат в другое место)
указать диапазон извлечения à флажок Только уникальные записи
позволяет исключить одинаковые записи à OK.
Замечание. Следует отметить, что строки в расширенном фильтре объединяются по правилу
логической операции "ИЛИ" (OR), а поля – по правилу операции "И" (AND).
Пример.
Работа с объёмными таблицами и базами данных
часто заставляет вносить в некоторые ячейки одни и те же данные, производить
вычисления, опираясь на содержимое других ячеек и создавать более сложные
зависимости одних данных от других. Для выполнения этих действий на простейшем
уровне надо уметь связывать ячейки.
Для внесения
содержимого одной ячейки в другую ячейку можно произвести записав формулу,
содержащую ссылку, в ячейку-приемник. Например из ячейки A15 листа1
произвести запись в какую либо ячейку листа2:
=Лист1!A15 или =exp(Лист1!A15).
Если нужно связать
данные из другой книги, то следует указать полный путь к файлу книги: 'D:\STUDENT\[mybook.xls]Лист1'!A15. Ещё раз напомним, что
в апострофах указывается путь к листу, имя ячейки стоит вне апострофов после
восклицательного знака.
С другой стороны, ячейки можно связать с помощью команд меню:
Выделить диапазон
ячеек (источник) à Правка à Копировать à открыть книгу, в которой находятся ячейки-приёмники à Правка à Специальная
вставка à в открывшемся окне Специальная
вставка нажать кнопку Вставить связь,
которая устанавливает ссылку на ячейки-источники.
Изменить связь означает отредактировать ссылку в строке формул. Но
когда надо вносить много изменений, то проще и быстрее создать связи заново.
Исключение составляет случай изменения имени книги или пути к ней:
Правка à Связи à в открывшемся окне Изменение связей
выделить связь, для которой следует внести изменения à нажать
кнопку Изменить (откроется окно Изменить источник) à выделить
нужную книгу-источник à OK.
Обобщение однородных данных из различных источников в Excel
называется консолидацией. В ходе обобщения
над содержимым исходных ячеек производятся некоторые действия и результат
записывается в новую ячейку или диапазон. Можно установить связь между исходными
ячейками и консолидированными данными, что позволяет при смене значений в исходных
данных наблюдать изменения в обобщении. В Excel встроены два
основных способа консолидации – консолидация
по физическому расположению ячеек и консолидация
по заголовкам.
При консолидации по физическому
расположению указывается местоположение ячеек с исходными данными. Поэтому в
целях недопущения ошибочных ссылок таблицы должны иметь одинаковую структуру.
Произвести процедуру консолидации можно так:
Выделить верхнюю
левую ячейку диапазона, в который будут помещены обобщенные данные à Данные à Консолидация (откроется диалоговое окно Консолидация)à в списке
Функция выбрать нужную для обобщения
данных à ввести ссылку в поле Ссылка
на первый исходный диапазон (можно с
помощью мыши; если данные в закрытой книге, то следует нажать кнопку Обзор и выбрать книгу, закончить запись
ссылки придется вручную) à повторить действия над ссылками для каждого исходного диапазона à OK.
В ходе консолидации доступны следующие функции: сумма, количество
значений, среднее, максимум, минимум, произведение, количество чисел, смещенное
отклонение, несмещенное отклонение, смещенная дисперсия, несмещенная дисперсия.
Очевидно, что приведенную выше
процедуру консолидации по физическому расположению можно провести вручную с
помощью ссылок.
Данный вид консолидации позволяет идентифицировать ячейки по
заголовкам, что позволяет им быть в различных местах рабочих листов. Другими
словами, конкретная ячейка характеризуется именем строки и именем столбца. В
случае, если имя строки не определено, то столбцы консолидируются по имени, а
ячейки – по расположению.
Процедура консолидации по заголовкам производится по схеме:
Выделить диапазон,
в котором будут помещаться консолидированные данные (строки и столбцы должны
иметь имена) à Данные à Консолидация à в окне Консолидация в списке Функция выбрать функцию для
консолидации à в поле Ссылка ввести ссылку
на первый исходный диапазон с заголовками (при консолидации будут выбраны только
те столбцы и строки, которые содержатся в результирующем диапазоне) à нажать
кнопку Добавить для добавления к
списку исходных диапазонов à повторить действия с диапазонами исходных данных для добавления и
учета в консолидации à в группе Использовать в качестве
имён указать с помощью флажков где расположены заголовки à OK.
Замечание. Если в окне Консолидация
установить флажок Создавать связи с исходными
данными, то при выполнении консолидации на листе, где располагаются
обобщенные результаты будет создана структура, которая позволяет видеть
исходные данные и результат их обработки.
Сводная таблица – таблица, содержащая сводную информацию из нескольких
источников данных, с которыми она связана и предназначена для изучения и
анализа информации, в ней содержащейся.
Для создания сводной таблицы
используется Мастер сводных таблиц и
диаграмм:
Данные à Сводная таблица (открывается окно мастера
сводных таблиц и диаграмм)à установить нужный переключатель в группе Создать таблицу на основе данных
находящихся: à в группе Вид
создаваемого отчёта установить переключатель в положение сводная таблица à нажать
кнопку Далее (переход ко второму
шагу мастера) à на втором шаге мастера следует выделить таблицу с исходными данными à Далее (переход к третьему шагу мастера) à выбрать вариант размещения таблицы в группе Поместить таблицу в à нажать кнопку Параметры для установки
параметров сводной таблицы à нажать кнопку Макет для
открытия окна Мастер сводных таблиц и диаграмм
– макет, в котором с помощью мыши размещаем поля в сводной таблице à OK (для закрытия
макета) à нажать
кнопку Готово для завершения
процесса создания сводной таблицы.
Если не нажимать кнопку Макет,
то на рабочем листе появится панель инструментов Сводные таблицы и разметка доля будущей таблицы. В этом случае
структуру сводной таблицы следует создавать непосредственно на рабочем листе.
Небольшое экспериментирование позволяет пользователю разобраться в процессе
создания нужной структуры сводной таблицы.
После того, как сводная таблица создана, можно улучшить её восприятие
путем группировки некоторых элементов. Для этого нужно выделить ячейки, которые
должны быть сгруппированы à в контекстном меню выбрать команду Группа и структура à Группировать à при желании переименовать группу. Кроме того, двойной щелчок в
названии группы позволяет отразить суммарные данные.
Для детализации сводной таблицы можно воспользоваться диалоговым окном Показать детали, которое открывается
при двойном щелчке по полю строк сводной таблицы. В этом окне следует выбрать
поле, которое нужно отразить и нажать кнопку OK.
Отметим, что Excel может группировать элементы так
же по временным диапазонам или числовым с некоторым шагом.
Кроме того, имеется возможность произвести сортировку в полученной
сводной таблице:
Данные à Сортировка (откроется окно Сортировка) à в
сводной таблице выделить поле, которое следует сортировать à
переключатель Сортировать установить
в одно из положений Значения или Подписи à
установить порядок сортировки по
возрастанию или по убыванию à OK.
По умолчанию Excel подводит
итоги в сводных таблицах при помощи функции суммирования (в текстовых полях
вычисляется количество элементов). Но этот метод не всегда отражает результат,
который нужен пользователю. Для изменения функции для всех итогов нужно выполнить
действия:
Щелкнуть правой кнопкой мыши, когда её указатель
находится в поле данных сводной таблицы à в
контекстном меню выбрать пункт Параметры
поля à
В открывшемся диалоговом окне выбрать нужную
функцию à OK.
Если нужно
использовать свою функцию для каждого поля, то следует выполнить для каждого из
них процедуру:
Установить указатель мыши в одну из ячеек поля
данных à вызвать контекстное меню и выбрать команду Параметры поля à выбрать итоговую функцию à OK.
Достаточно часто возникает потребность по данным сводной таблицы
произвести некоторые вычисления. Для этого можно воспользоваться вставкой
вычисляемого поля:
Переместить
указатель мыши в область данных и вызвать контекстное меню à Формулы à Вычисляемое поле à в
диалоговом окне Вставка вычисляемого
поля ввести имя поля à ввести формулу, по которой будет происходить вычисление (настоятельно
рекомендуется при наборе формул пользоваться списком Поля) à Добавить
à OK.
Замечание. В формулах, которые записываются в окне Вставка вычисляемого поля, нельзя
использовать ссылки не ячейки электронной таблицы.
На этом краткое руководство по работе с программой Microsoft Excel
завершаем. При появлении трудностей следует обращаться к справочной системе,
книгам или к преподавателю.
- С.Ю.Власенко Microsoft Word 2002.
– СПб.: БХВ – Петербург, 2002 – 992с.
- В.А.Долженков, Ю.В.Колесников Microsoft Excel 2002. – СПб.:
БХВ – Петербург, 2002 – 1072с.
- П.Нортон, В.Андерсен Разработка
приложений в Access 97 в подлиннике: пер. с англ. – СПб.: BHV – Санкт –
Петербург. 1998. 656 с. С ил.
4. М.Додж, К.Стинсон.
Эффективная работа с Microsoft Excel 2000. — СПб: Издательство
«Питер», 2000. — 1056 с.
5. Эффективная работа: Office XP / М.Хэлворсон, М.Янг. — СПб: Издательство «Питер», 2003. —
1072 с.
![]()